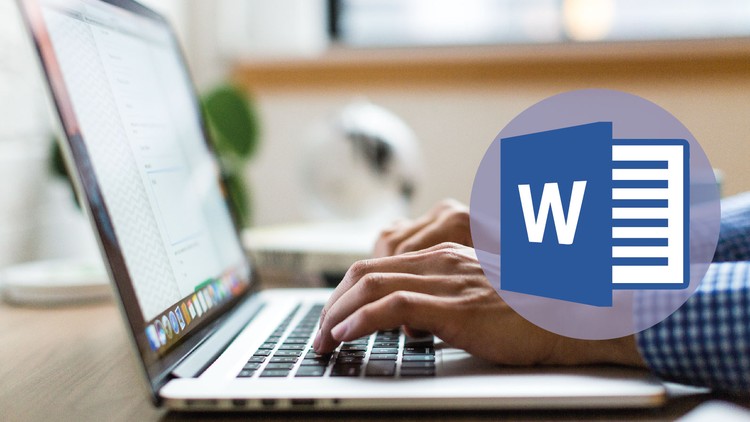Are you tired of spending hours creating labels for your products or documents? Look no further than the Word template for labels free download. This comprehensive template includes all the integral components you need to create professional-looking labels in a matter of minutes.
With this template, you can easily customize your labels with your own text and images. Plus, it’s compatible with both Windows and Mac operating systems, so you can use it on any device.
But what really sets this template apart is its recommended writing voices feature. This allows you to choose from a variety of pre-designed label templates that are optimized for different types of products or documents. Whether you’re creating labels for food items, clothing, or office supplies, there’s a template that will fit your needs perfectly.
And if you need even more customization options, the DocuKng website offers curated examples and tips to tweak the Word template for labels free download. You can also find answers to common questions about the template on their website.
So why wait? Download the Word template for labels free download today and start creating professional-looking labels in no time! With its easy customization options, recommended writing voices feature, and curated examples, you’ll be amazed at how simple it is to create high-quality labels that will impress your customers.
Don’t let the task of label creation overwhelm you. Download the Word template for labels free download today and start creating professional-looking labels in no time!
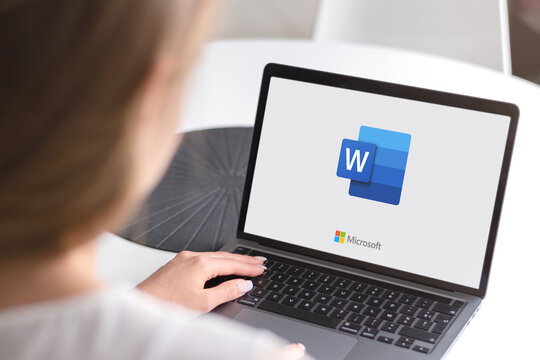
| Sections | Topics Covered |
|---|---|
| Word template for labels free download: Glossary | Glossary of terms related to word templates for labels. |
| Word template for labels: Integral components | The essential elements that should be included in a word template for labels. |
| Word template for labels free download: Recommended writing voices | The recommended writing voices to use when creating a word template for labels. |
| DocuKng: Curated examples | Examples of word templates for labels created using DocuKng. |
| Tips to tweak Word template for labels free download | Advice on how to customize a word template for labels to fit your specific needs. |
| Common questions: Word template for labels | Frequently asked questions about using word templates for labels. |
Word template for labels free download: Glossary
Template engine: A software component that generates dynamic content based on a template file. In the context of word templates for labels, it refers to the process of creating and customizing a pre-designed label layout using a template engine.
Variable data: Data that is inserted into a document at print time based on specific information. In the context of word templates for labels, it refers to the ability to include personalized or dynamic content in the labels by using variables and placeholders within the template.
Label stock: A type of paper or material used for printing labels. It is important to choose the appropriate label stock when creating a word template for labels, as different materials may require specific print settings or finishing techniques.
Print driver: Software that communicates with a printer and controls the printing process. In the context of word templates for labels, it refers to the print driver used to output the final label design created using the template engine.
Label size: The physical dimensions of a label, including width and height. It is important to consider the label size when creating a word template for labels to ensure that the final printed product meets your specifications.
Print resolution: The number of dots per inch (DPI) in an image or document. In the context of word templates for labels, it refers to the print resolution required by the chosen label stock and print driver to produce high-quality, legible labels.
Finishing techniques: Post-printing processes that enhance or modify the appearance of a printed product. In the context of word templates for labels, it refers to any additional treatments applied to the finished labels, such as laminating, cutting, or perforating.
Label design software: Software used to create and customize label designs. In the context of word templates for labels, it refers to the template engine or other software tools used to create and modify the label layout, including adding text, images, and variable data.
Label printing software Software that manages the printing process for labels. In the context of word templates for labels, it refers to the print driver used to output the final label design created using the template engine or other label design software.
Label printer: A specialized printer designed specifically for printing labels. In the context of word templates for labels, it refers to the hardware device used to produce the final printed product based on the template and print settings.
Word template for labels: Integral components
In today’s fast-paced world, it is essential to have a system in place that helps you stay organized and on top of things. One such system is the use of labels, which can be incredibly helpful when it comes to managing your daily tasks and responsibilities. However, if you want to take your labeling game to the next level, you need to have a word template for labels that includes all the integral components.
Components of an Effective Label Template
When it comes to creating a label template, there are several integral components that you should include. These components will help ensure that your labels are clear, concise, and easy to understand. Here are some of the most important elements to consider:
- Label Name: The first component of an effective label template is the name of the label itself. This should be a descriptive and accurate title that clearly communicates what the label is for.
- Label Description: Another essential component of a label template is a brief description of the label’s purpose. This can help provide context and ensure that everyone who sees the label understands its significance.
- Label Status: It’s also important to include a status indicator on your label template, such as “in progress,” “completed,” or “urgent.” This will help you quickly identify which labels require your attention and when.
- Due Date: Adding a due date to your label template is another helpful feature. This can ensure that you stay on track with your tasks and meet deadlines, while also providing a clear timeline for completion.
By including these integral components in your label template, you’ll be able to create labels that are both effective and efficient. Whether you’re managing projects, tracking expenses, or simply trying to stay organized, having the right tools at your disposal can make all the difference.
Benefits of Using a Label Template
There are many benefits to using a label template when it comes to managing your daily tasks and responsibilities. Here are just a few:
- Time-Saving: By creating a label template, you can save time by not having to start from scratch every time you need to create a new label. This is especially helpful if you have multiple labels that you use frequently.
- Consistency: A label template ensures consistency across all your labels. This means that everyone who sees the label will understand its purpose and significance, which can help prevent confusion and errors.
- Efficiency: With a label template, you can quickly create new labels as needed, without having to spend time figuring out what information to include or how to format it. This can help ensure that your labels are always accurate and up-to-date.
Overall, using a label template is an excellent way to streamline your workflow and make managing your tasks and responsibilities easier than ever before.
Word template for labels free download: Recommended writing voices
In today’s fast-paced world, it’s essential to have a well-organized system for managing tasks and projects. One of the most effective ways to do this is by using templates. Word template for labels free download is an excellent tool that can help you streamline your labeling process. In this article, we will discuss recommended writing voices when creating labels using the Word template.
The Importance of Writing Voices in Labels
When it comes to creating labels for products or services, the writing voice is crucial. It helps in conveying information clearly and concisely. The wrong choice of writing voice can lead to confusion and misinterpretation of information. Therefore, it’s essential to choose a writing voice that suits your labeling needs.
There are different types of writing voices you can use when creating labels. For instance, you can use formal or informal language depending on the nature of your product or service. Formal language is more appropriate for professional products and services while informal language works well for personalized items.
Choosing the Right Writing Voice
When choosing a writing voice, it’s essential to consider the target audience of your labels. For instance, if you are creating labels for children’s products, you may want to use a more playful and engaging writing voice.
Another important factor to consider when choosing a writing voice is the tone of your label. The tone should be consistent with your brand image and reflect the personality of your business.
Tips for Writing Effective Labels
When creating labels using the Word template, it’s essential to follow some tips to ensure that your labels are effective. Firstly, keep your writing concise and clear. Avoid using complex sentences or jargon that may confuse your audience.
Secondly, use images and graphics to enhance the visual appeal of your labels. This will help in grabbing the attention of your target audience and making your product stand out from competitors.
Using a Word template for labels free download is an excellent way to streamline your labeling process. When creating labels, it’s essential to choose the right writing voice that suits your needs and target audience. By following some simple tips, you can create effective labels that will help in promoting your products or services.
DocuKng: Curated examples
Example of Word Template for Labels
Dear [Recipient Name],
I hope this email finds you well. I am writing to provide you with a sample template for creating labels in Microsoft Word. This template will help you create professional-looking labels quickly and easily.
To use the template, simply download it from our website and save it as a .dotx file. Once you have saved the template, open a new document in Word and go to the “Labels” section. From there, select “Create New Label” and choose the appropriate label size for your needs. Then, customize the template by adding your own text and graphics.
Here is an example of how the template might look:
[Insert dummy information here]Thank you for considering our template. If you have any questions or need further assistance, please do not hesitate to contact us.
Sincerely,
[Your Name]
Tips to tweak Word template for labels free download
Are you tired of using the same old boring label templates in Microsoft Word? Do you want to add a personal touch and make your labels stand out? Look no further! In this article, we will provide you with some tips on how to tweak your Word template for labels free download to make it more unique and personalized.
Choose the Right Template
The first step in customizing your label templates is to choose the right one. Take a few minutes to browse through the different options available, and select a template that best fits your needs. If you’re not sure which template to choose, consider what type of labels you need most often. For example, if you frequently create shipping labels, look for a template with pre-designed fields for address and tracking information.
Once you have selected the right template, it’s time to start customizing it. Here are some tips to help you get started:
Customize Your Label Template
1. Add your company logo: Adding your company logo to your label templates will make them more professional and personalized. You can do this by inserting an image into the appropriate field in your template.
2. Change the font and color: Changing the font and color of your labels can help them stand out. Choose a font that is easy to read, and use colors that complement your branding. For example, if your company logo has green accents, you could use green as the primary color for your labels.
3. Add custom fields: If there are certain pieces of information that you need to include on every label, consider adding custom fields to your template. This will save you time and ensure that all of your labels have the same information.
Save Your Customized Template
Once you have finished customizing your label template, it’s important to save it so that you can easily access it in the future. Here are some tips for saving your customized template:
1. Save as a new template: When you first open Microsoft Word, create a new blank template by going to File > New > Blank Template. This will allow you to start with a clean slate and add your customizations.
2. Name your template: Give your template a descriptive name that includes the type of label it is for (e.g., “Shipping Label”). This will make it easy to find when you need to use it again.
3. Save in a convenient location: Make sure to save your customized template in a convenient location, such as your desktop or a folder within your Documents folder. This way, you can easily access it whenever you need to create labels.
Conclusion
With this, tweaking your Word template for labels free download is a great way to make your labels more personalized and professional. By choosing the right template, customizing it with your company logo and branding, and saving it in a convenient location, you can create labels that stand out and help you get organized.
Common questions: Word template for labels
Is there a template for Labels in Word?
Yes, you can use DocuKng or other document template repositories that offer quick and easy customization with lots of free templates for labels. Simply search for ‘labels’ or ‘Avery labels’ within the repository to find a suitable template.
How do I create Avery Labels in Word?
To create Avery labels in Word, follow these steps: 1) Open your document and select ‘Insert’ > ‘Labels.’ 2) Choose the appropriate label size (Avery 5160 is a popular choice). 3) Select the template you downloaded from DocuKng or another repository. 4) Customize as needed, then print.
How do I download Avery label templates for free?
You can find free Avery label templates on websites like DocuKng or other document template repositories. Simply search for ‘Avery labels’ to find a suitable template, then download and customize as needed.
How do I get free label templates?
You can find free label templates on websites like DocuKng or other document template repositories. Simply search for ‘labels’ to find a suitable template, then download and customize as needed.